To connect a Google/Gmail email account to Boxward and warm it up, there are two things that you need to set up first before you can add it to Boxward.
You will need:
- To set up two-factor authentication (2FA) on the email address
- To have an app password set up for the email address
We will walk you through both of these steps.
Setting up Two-Factor Authentication (2FA) with Google / Gmail
First, go to this page to enable two-factor authentication for your Google account.
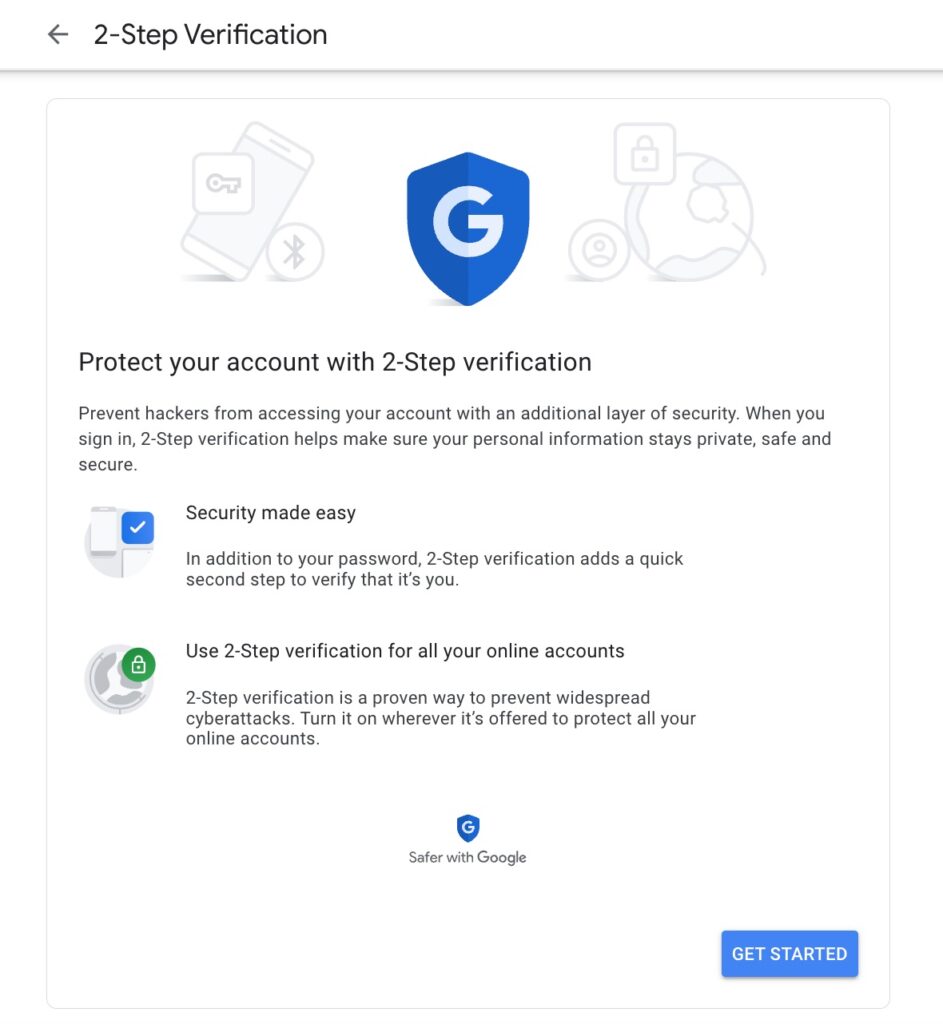
(You can also get here by logging into your Google Account, going to Security in the sidebar, and under the section for “Signing into Google”, choosing “two-step verification”)
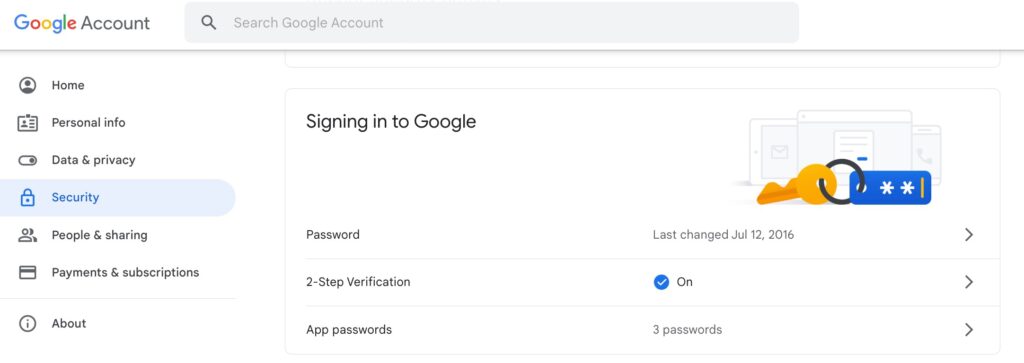
Note: If two-factor is already enabled, the screen will say so, and you can move on to the next step. It will look something like this:
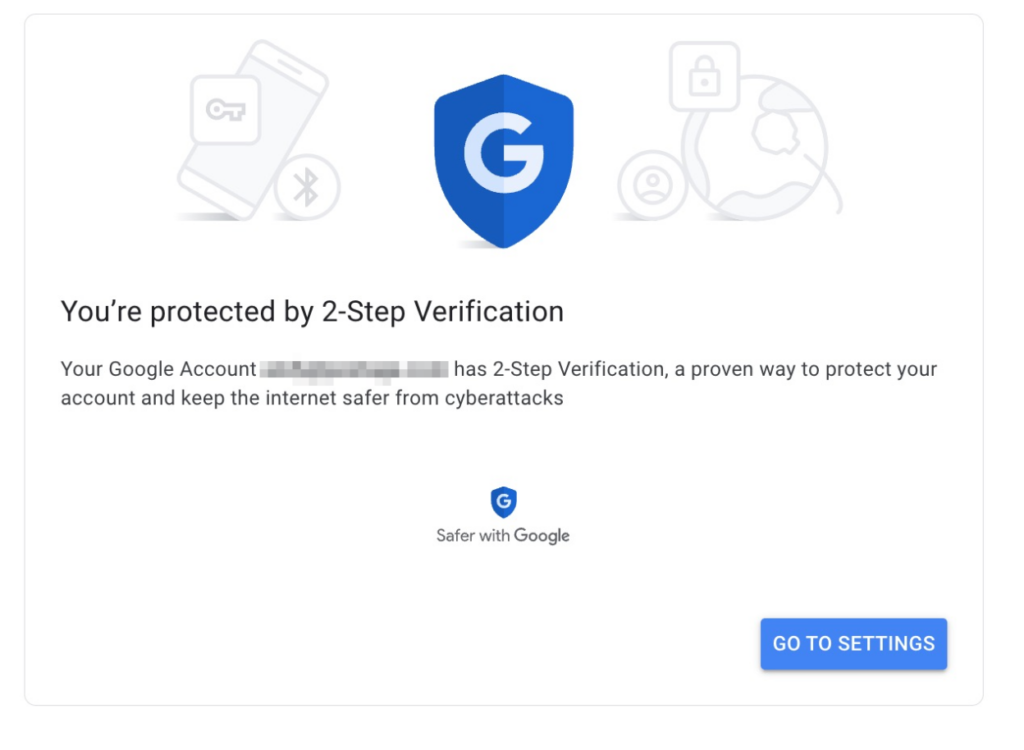
If two-factor authentication is not currently enabled, you will see a Get Started button at the bottom of the page to enroll. Click the Get Started button.
On the next page, Google may ask you to confirm your login credentials for the account that you want to activate two-factor authentication for. It’s important at this step to make sure that, if you have multiple Google accounts, you are setting up two-factor on the right one.
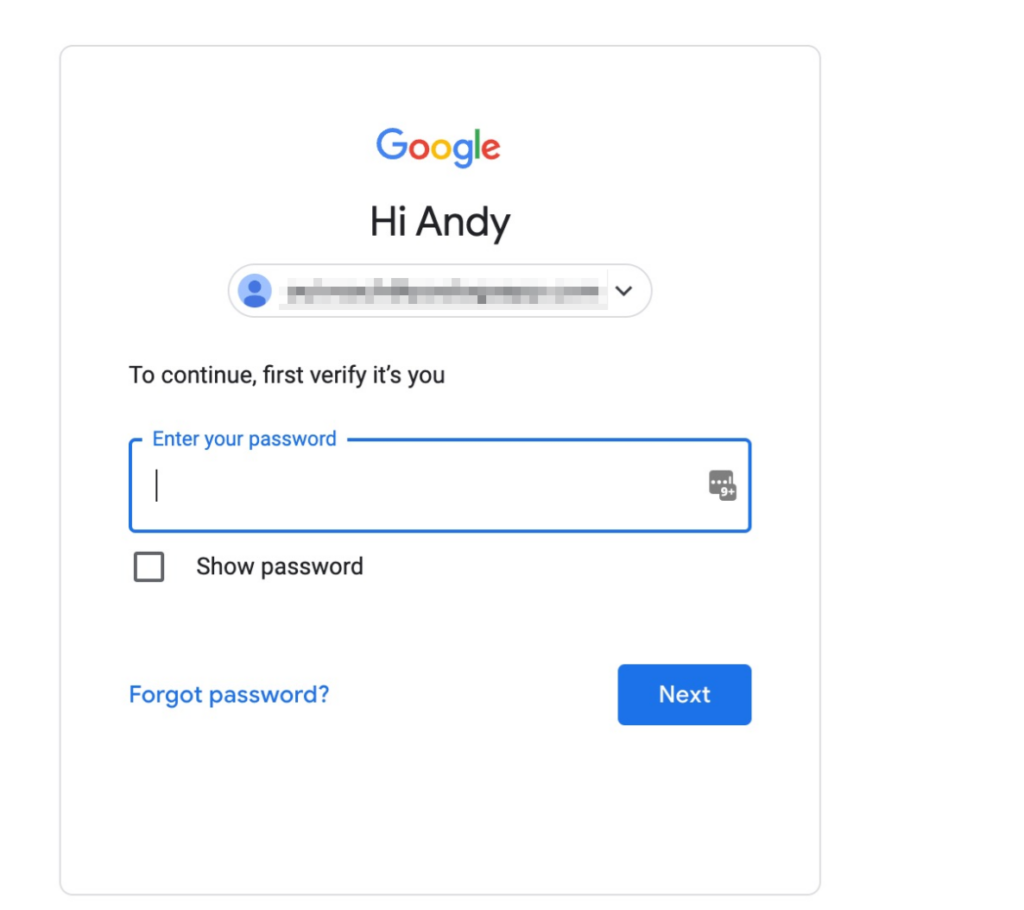
Next, you will choose your method of using two-factor authentication.
Options include:
- Getting a text message with verification codes to your phone (easiest)
- Getting a phone call with a spoken verification code
- Using a security key fob to generate codes (can be found under “more options”)
- Confirming two-factor via a Google app on your phone (can be found under “more options”)
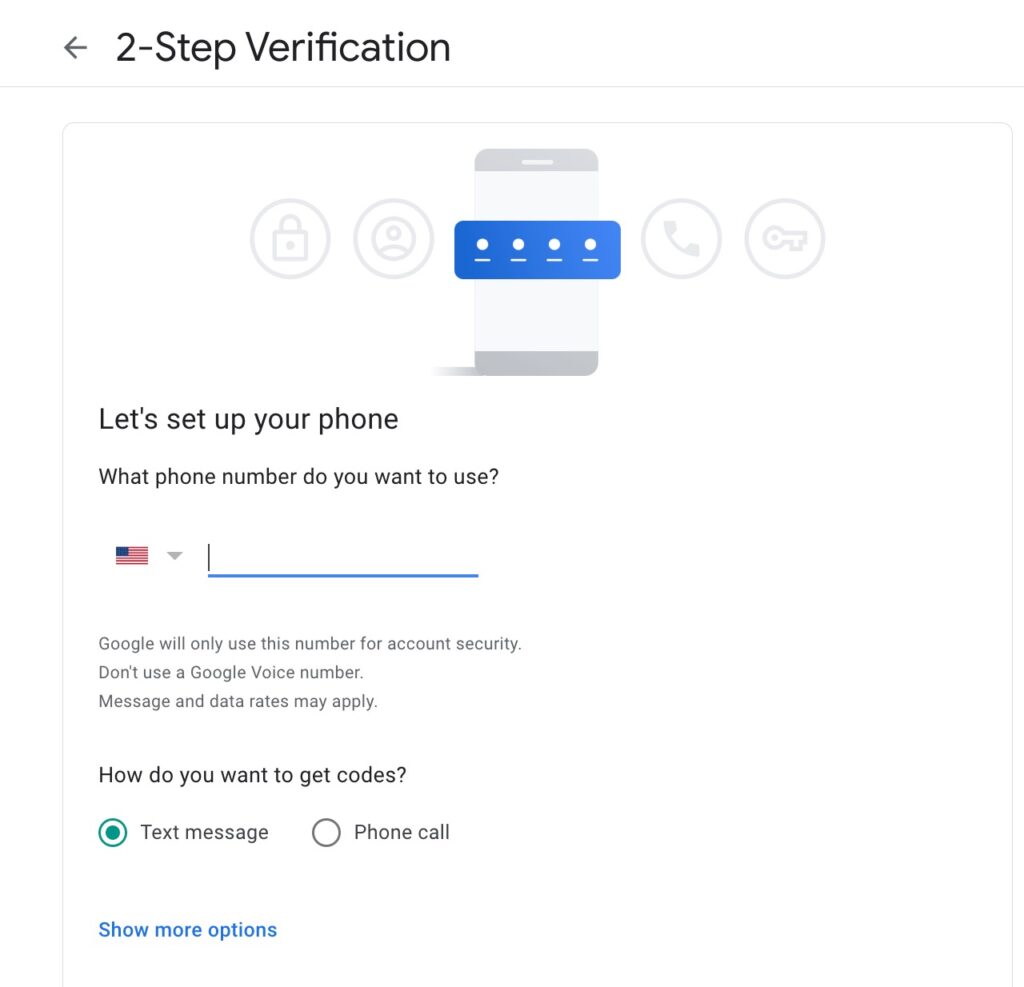
Once you choose your method of two-factor authentication, you will confirm it. Google will then send a confirmation via the method of your choosing.
You will then get confirmation that two-factor is set up, but you’re not done yet!
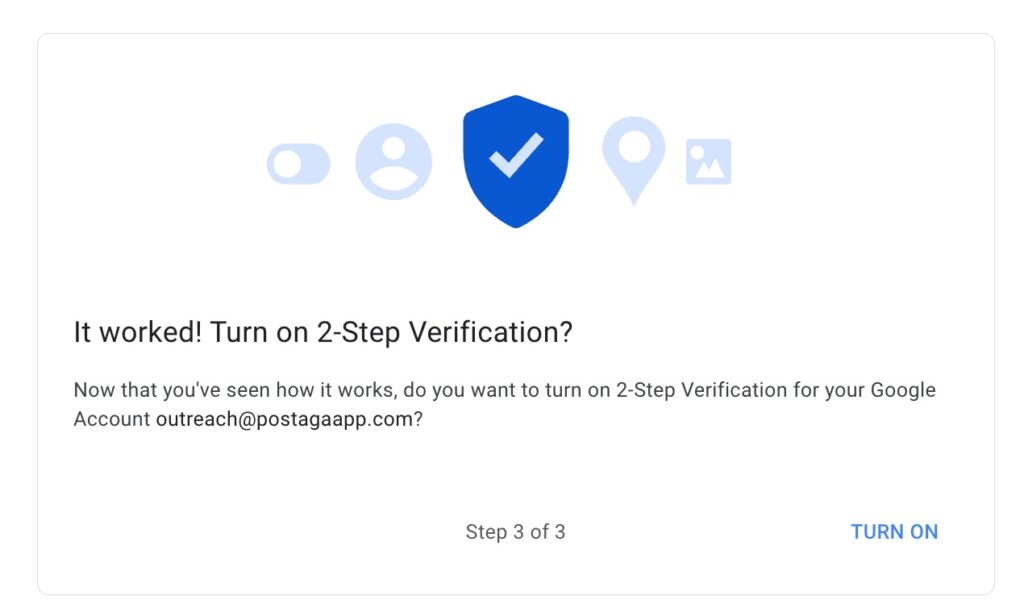
On this page, make sure to click the “Turn On” button to enable two-factor.
Then, two-factor authentication is now enabled!
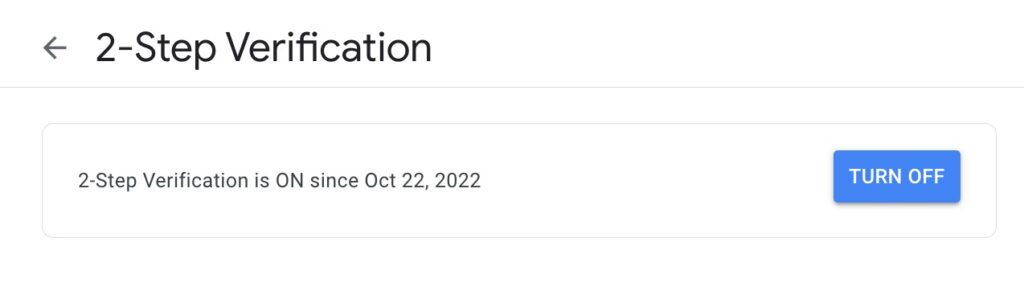
If you want, at this point you can get Backup codes, as well as change the method of two-factor authentication to use things like an Authenticator app, Google prompt, or Security Key.
On to the next step – adding an app password.
Setting up an App Password with Google / Gmail
Go to this App Passwords setup page.
(You can also get here by logging into your Google account, going to Security on the panel, and under “Signing into Google” select App Passwords)
You can name the app anything you want, like “Boxward” so you know what this app password is for.
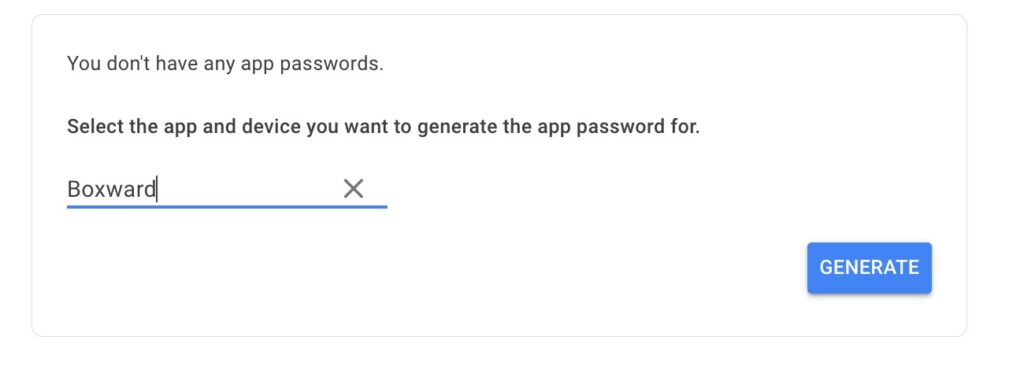
Then, click Generate.
Next, a window will pop up with your app password, which will be a sixteen digit string of letters.
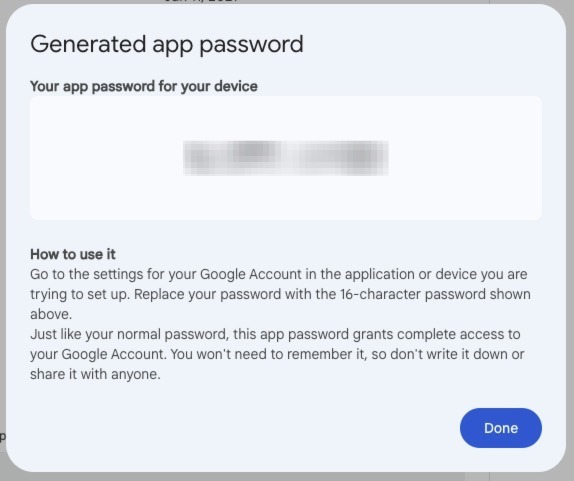
Important: Copy down this app password – copy it and paste it into a note somewhere or something, because you will need to use this app password to enter in your “Password” field in Boxward when connecting your account.
Once you have copied the password, you can click Done.
Now you have everything you need to add a Google email account to Boxward.
One last thing – in case you forget or lose your app password, you can always come back to the App Passwords page and generate a new app password.
One note here for the two-factor / app password setup – when you go to enable two-step and an app password, Google may ask you to re-enter your password for your email address that you want to enable two-step for. If you have multiple Google accounts, make sure that you have chosen one of the email accounts that you’re trying to connect in Boxward. (Some people have mistakenly set up the two-factor / app password on an ‘admin’ email account rather than the email they are trying to connect to Boxward, and that’s incorrect. Each email you want to connect in Boxward must go through the process of adding two-factor and an app password)
Connecting Your Google / Gmail Email to Boxward
Go to the Connect Emails page.
Select Google / Gmail as your email provider.

Choose whether you are using Google Workspace or a Personal Gmail (@gmail.com) account.

Next, you will enter your name, email address, and app password.
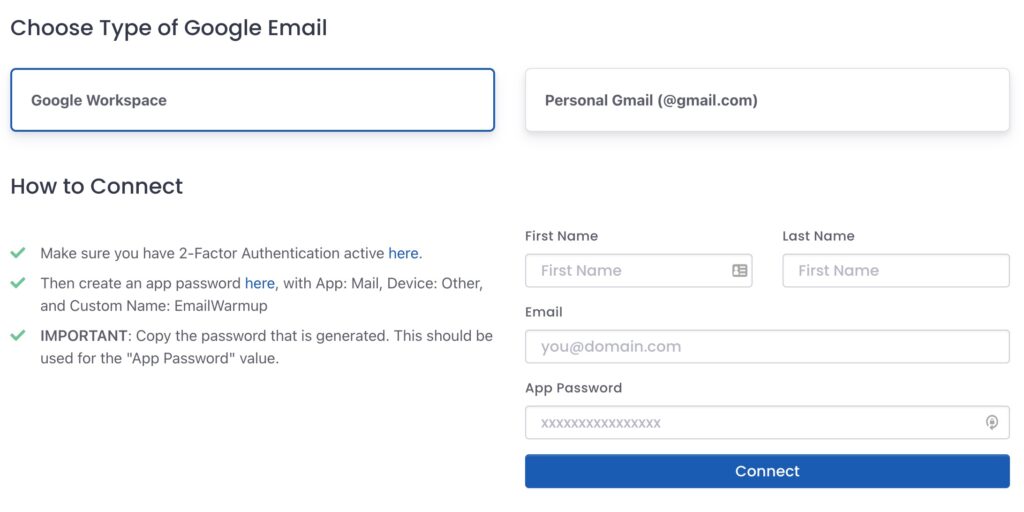
Important: In the password field, enter the app password you generated, not your Google / Gmail email password.
If you enter your regular Google / Gmail email password, this will not work.
Then, click Connect.
(If you are running into any errors and unable to connect your email, see our Troubleshooting section at the bottom of this page!
Setting up Your Email in Boxward
On the next screen, you will be asked to enter your information – Company Name, Position, Industry, Time Zone.
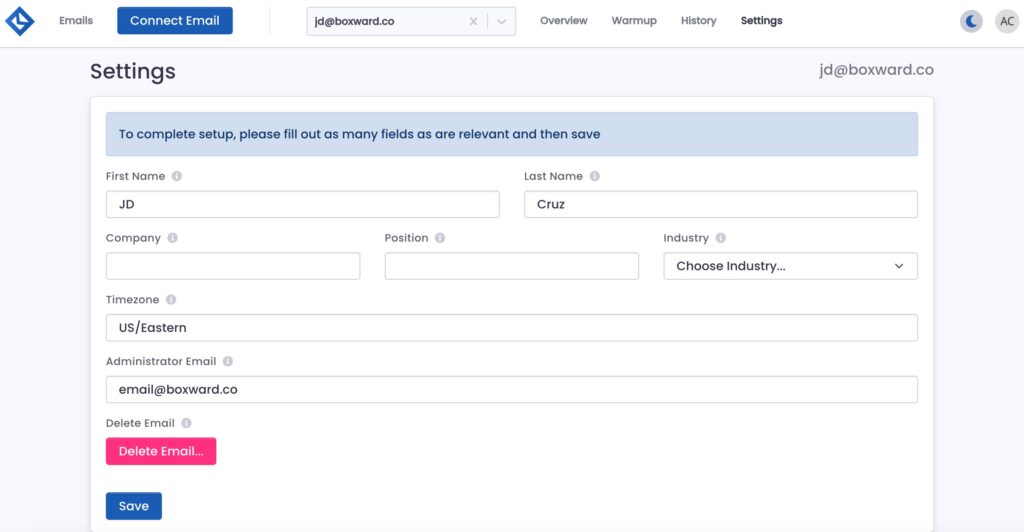
The reason for this is because providing this information will better help us tailor the email warmup for your account.
Click Save when complete.
Next, Boxward you are going to be directed to the warmup page to set your warmup schedule.
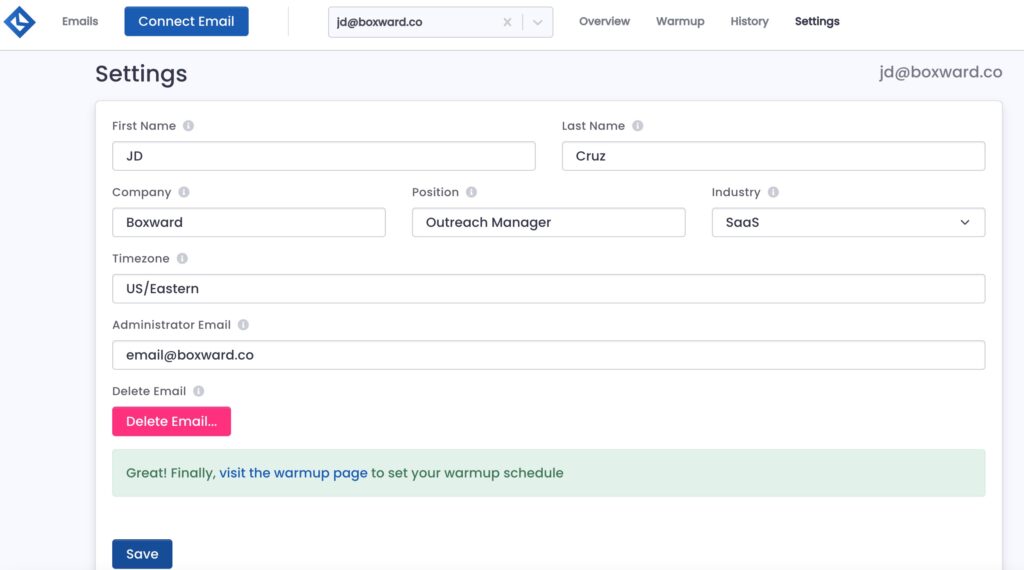
You can either get to the warmup schedule page by clicking the link that appears or by clicking the Warmup tab at the top of the screen.
When you get to the warmup schedule page, you will get a prompt asking about your email address to set what kind of warmup schedule should be set for your email address.
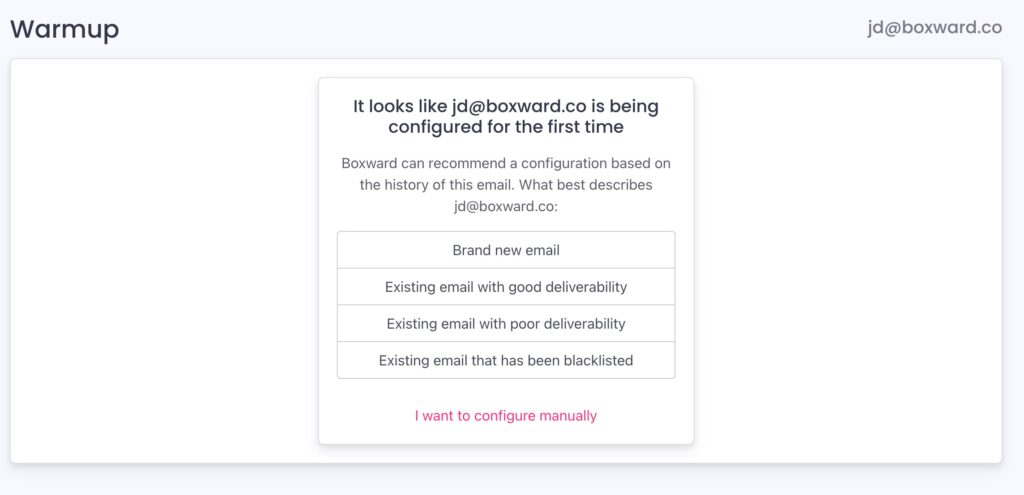
For each email address going through the warmup process, it can have a unique schedule for the amount of emails it will send and receive over time along with the reply rate, important rate, and other email features.
Boxward’s popup gives you options for warmup settings for your email addresses, including:
- Brand new email
- Existing email with good deliverability
- Existing email with poor deliverability
- Existing email that has been blacklisted
- I want to configure manually
After you choose your option, then you can turn on your warmup schedule.
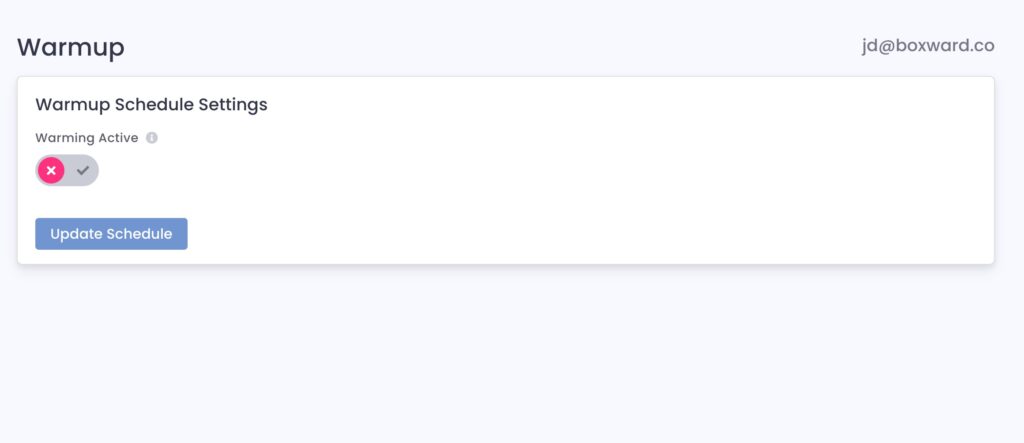
Click the toggle to activate warmup.

Then click the Update Schedule button to save.
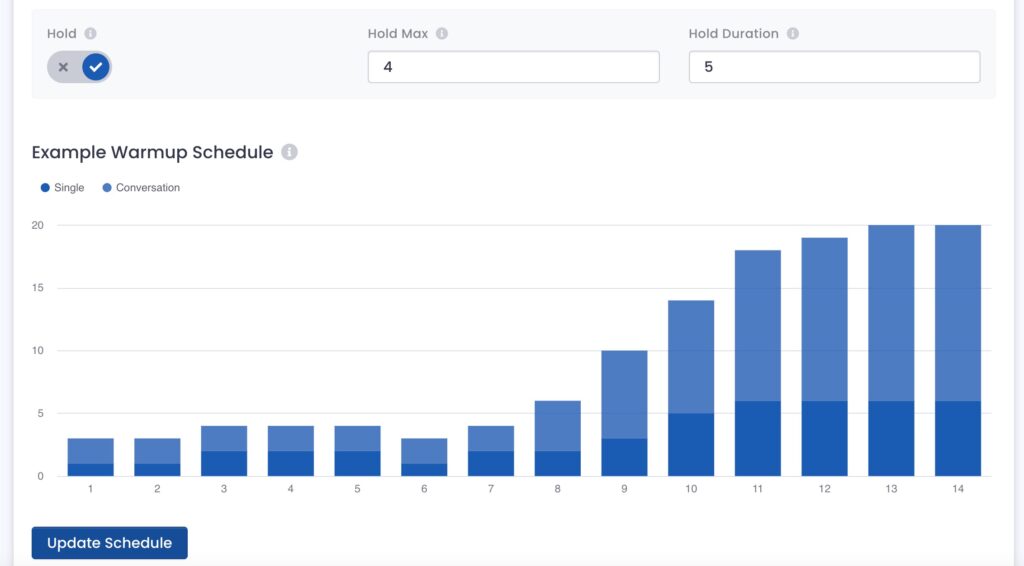
And now your email is connected and warmup is turned on!
Troubleshooting
In case you are seeing errors when you are trying to connect your email, here are the most common issues:
No 2-Factor Authentication / App Password or App Password not entered in Boxward
The single-most common issue we see is related to the 2-Factor Authentication and App Password.
It’s usually where the user did not set up 2-factor and an app password for this specific email address.
Make sure that you have two-factor and an app password enabled.
Secondly, make sure that when you are entering your Google credentials into Boxward to get connected, that you enter your app password, not your Google email password.
IMAP Disabled
Make sure IMAP is enabled for your email.
Log into your Gmail / Google Workspace inbox.
Click the gear icon to go to settings.
Click the Forwarding and POP/IMAP tab.
Scroll down to “IMAP access” and make sure Enable IMAP is selected.
Click Save Changes at the bottom of the screen

 in Boston.
in Boston.