
To connect a Microsoft 365 or Outlook email address to Boxward, here are the steps to follow:
Connecting Your Microsoft Email to Boxward
Go to the Connect Emails page.
Select Microsoft / Outlook / 365 as your email provider.
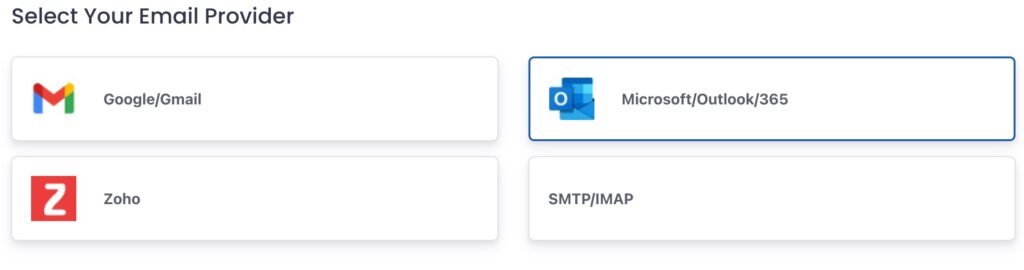
Choose whether you are using Outlook or a business Microsoft 365 email account.
The next steps that follow depend on whether you are connecting an Outlook (personal) or Microsoft 365 (business) email address.
If You Are Connecting an Outlook Email Address
Fill out the form on the page for your First Name / Last Name and Email for the account.
Then, click the Sign in with Microsoft button.
On the next page you may be asked to give permission to connect your email.
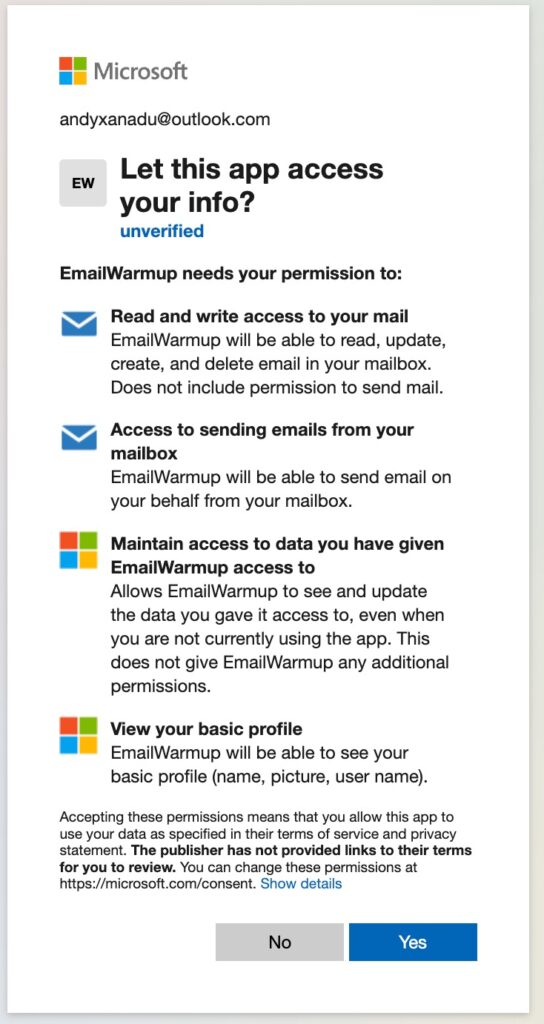
Click Yes.
If You Are Connecting a Microsoft 365 Email Address
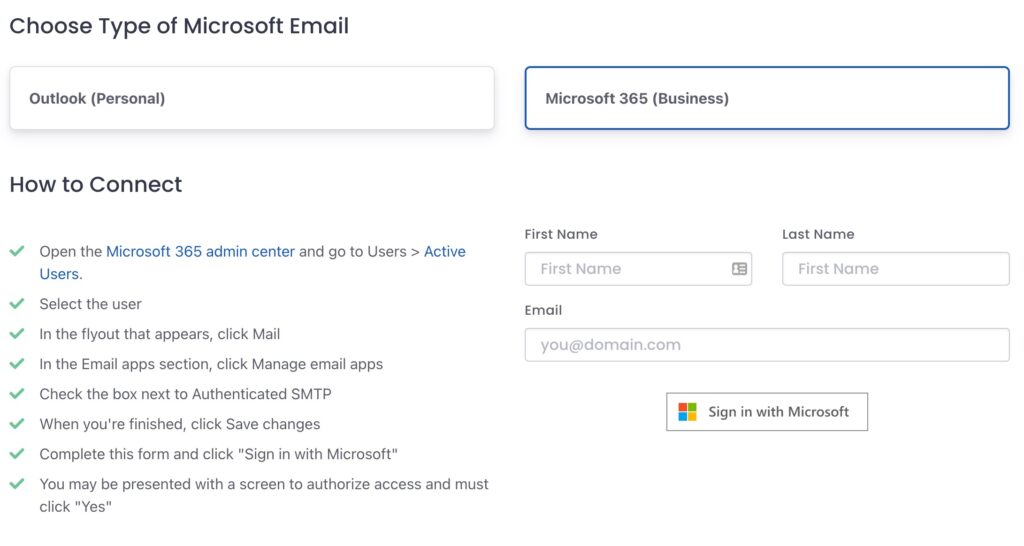
There is one thing we need to do before entering in your credentials in the form on the page, and that’s allowing Authenticated SMTP. Here we go!
First, open the Microsoft 365 admin center and go to Users > Active Users.
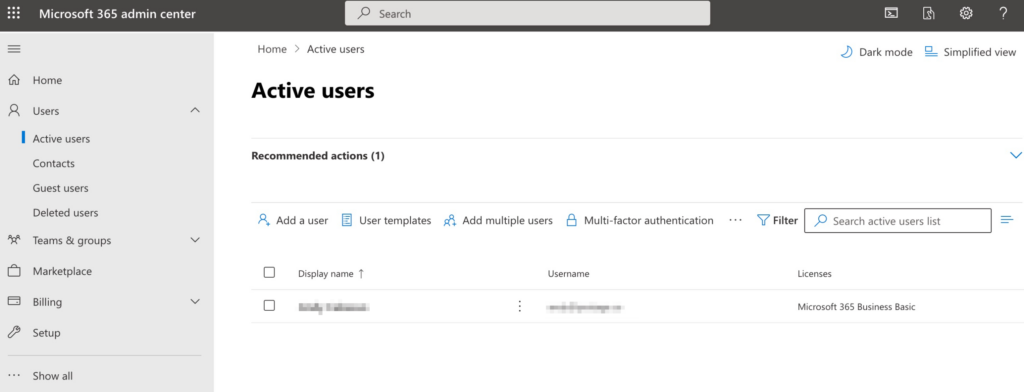
Click on the user that you want to connect to Boxward.
In the flyout screen that appears, click the Mail tab.
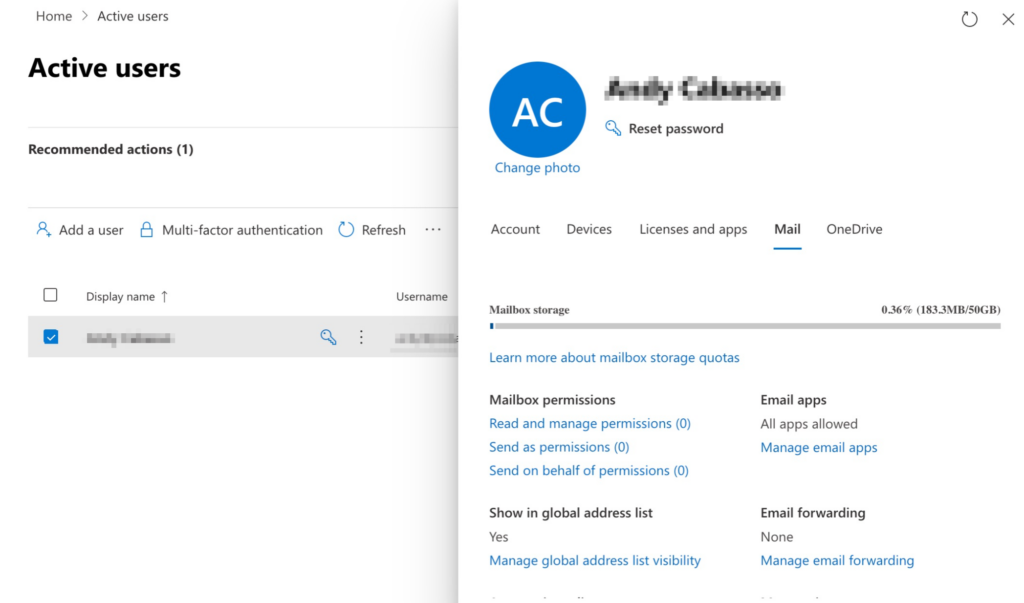
In the Email apps section, click Manage email apps.

Check the box next to Authenticated SMTP to ensure it is enabled.
When you’re finished, click Save changes.
Back in Boxward, complete the form on the page by entering your account’s First Name, Last Name, and Email, and then click “Sign in with Microsoft”
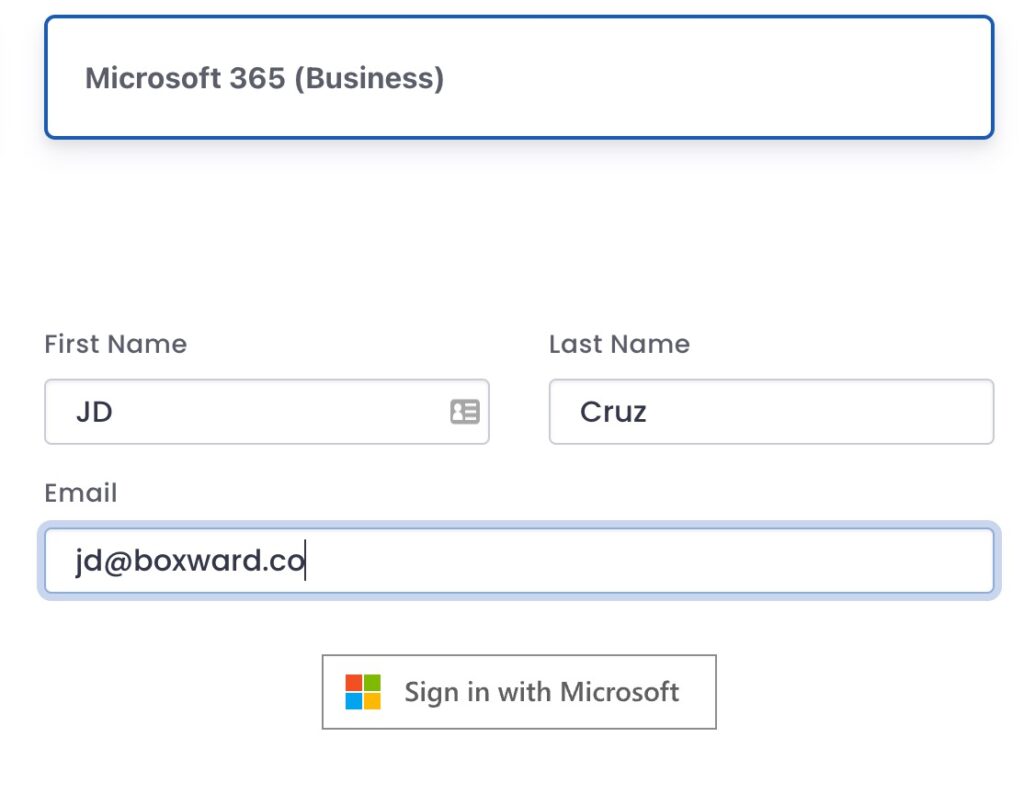
You may next be presented with a screen to authorize.
Check the box to enable “Consent on behalf of your organization”
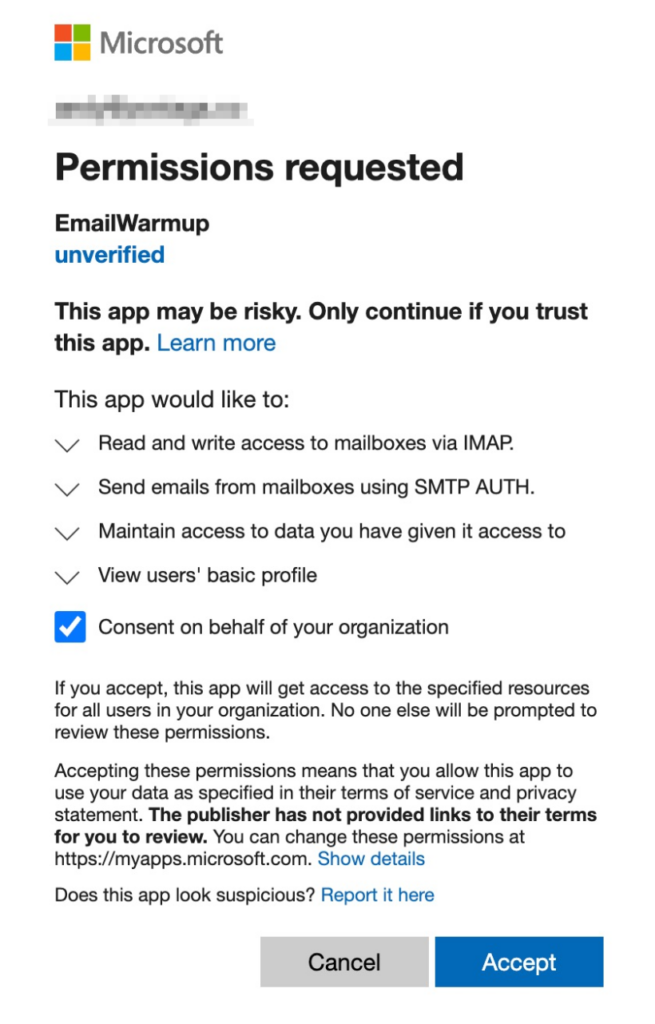
And then click the Accept button.
And now you’re connected!
Setting up Your Email in Boxward
On the next screen, you will be asked to enter your information – Company Name, Position, Industry, Time Zone.
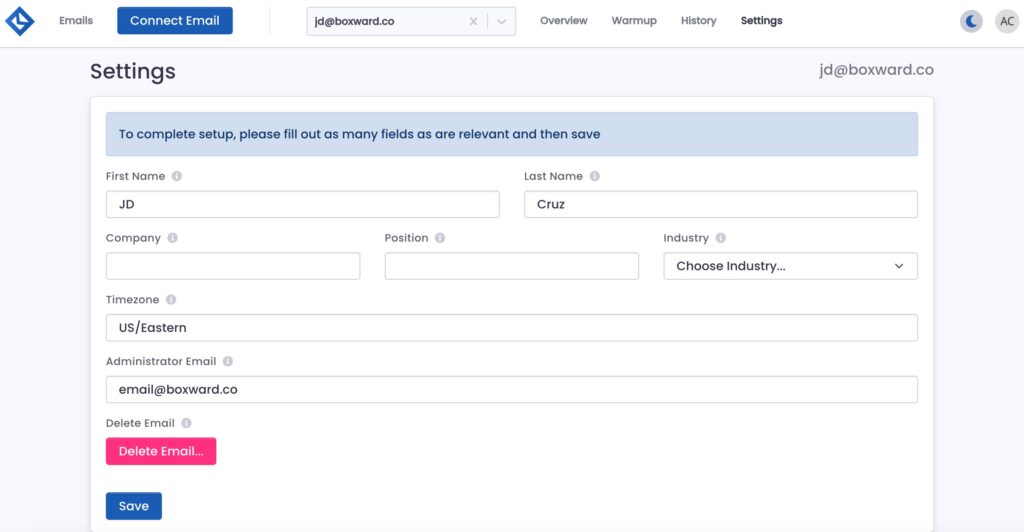
The reason for this is because providing this information will better help us tailor the email warmup for your account.
Click Save when complete.
Next, Boxward you are going to be directed to the warmup page to set your warmup schedule.
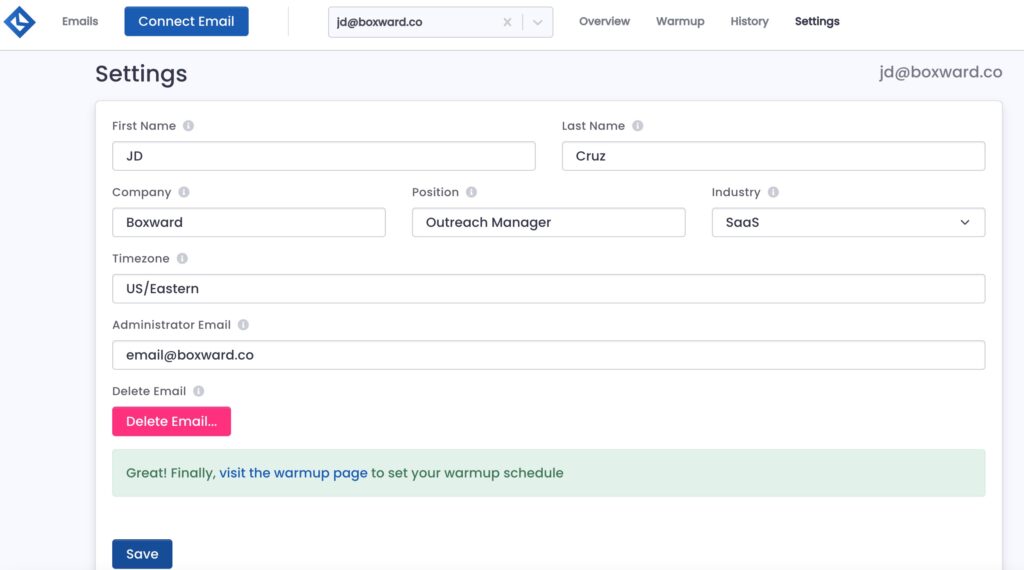
You can either get to the warmup schedule page by clicking the link that appears or by clicking the Warmup tab at the top of the screen.
When you get to the warmup schedule page, you will get a prompt asking about your email address to set what kind of warmup schedule should be set for your email address.
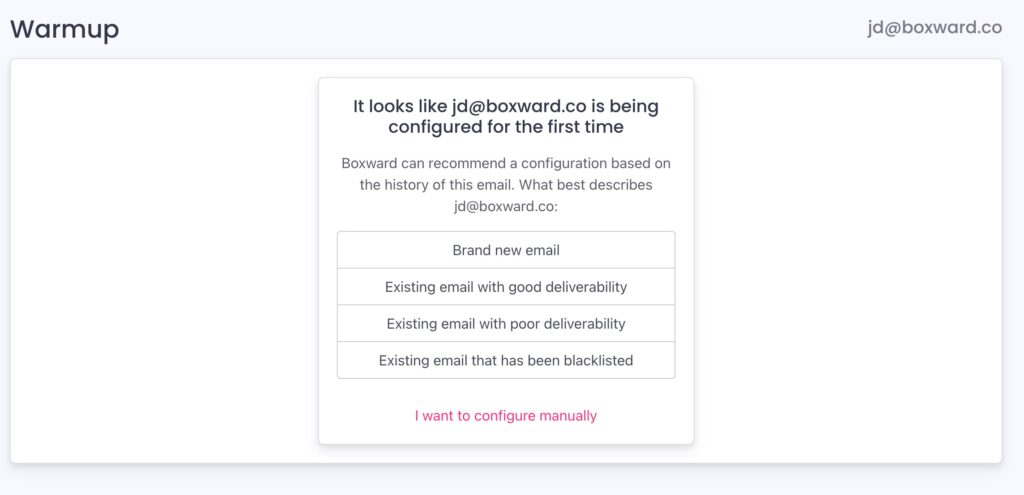
For each email address going through the warmup process, it can have a unique schedule for the amount of emails it will send and receive over time along with the reply rate, important rate, and other email features.
Boxward’s popup gives you options for warmup settings for your email addresses, including:
- Brand new email
- Existing email with good deliverability
- Existing email with poor deliverability
- Existing email that has been blacklisted
- I want to configure manually
After you choose your option, then you can turn on your warmup schedule.
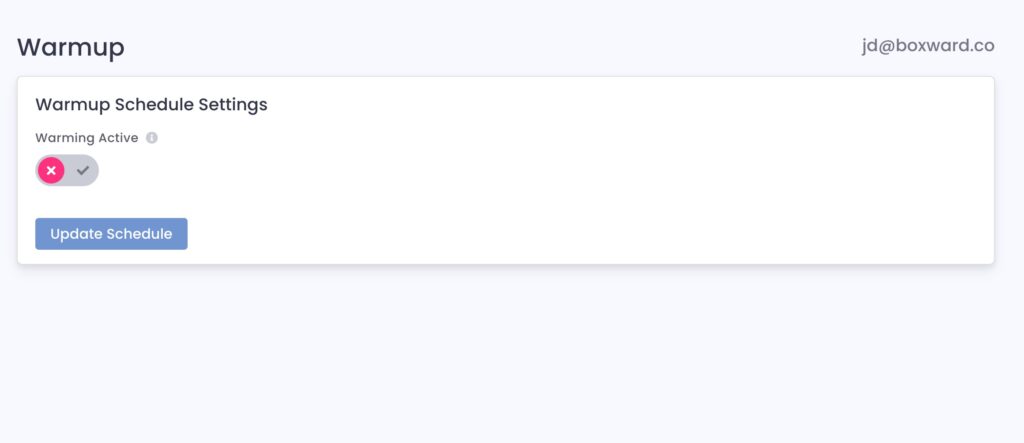
Click the toggle to activate warmup.

Then click the Update Schedule button to save.
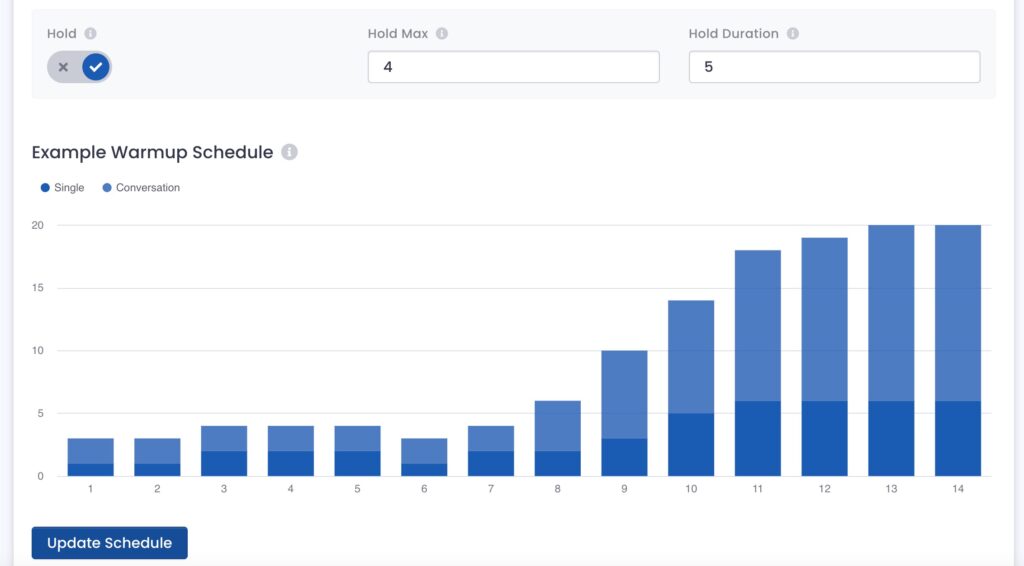
And now your email is connected and warmup is turned on!

 in Boston.
in Boston.